[Tutorial] Custom Lifebars
5 posters
Page 1 of 1
![[Tutorial] Custom Lifebars Empty](https://2img.net/i/empty.gif) [Tutorial] Custom Lifebars
[Tutorial] Custom Lifebars
Tutorial updated on 2025/01/28 to fix grammatical mistakes.
It is possible to customize the bars; you can change the visuals to suit your preferences. Here are some examples:
![[Tutorial] Custom Lifebars Exampl13](https://i.servimg.com/u/f78/20/17/77/92/exampl13.png)
How to do this?
First you need three programs. Download and install them:
Download these SorR default fpg files too: https://drive.google.com/file/d/1GUMXIHfT_io582G8KZvicWyQyeQ-DXkc/view?usp=sharing
Let's start!
Open LBCutter folder and you'll see four image files: "lifebar.png", "extrabar.png", "emptybar.png", "playerbar.png". You can edit them to create your own bars using any image editor. Use your creativity!
In the example below I used MS Paint to draw bars inspired on Mugen lifebar:
![[Tutorial] Custom Lifebars Img0113](https://i.servimg.com/u/f78/20/17/77/92/img0113.png)
Now open LBCutter and click on all the buttons. This will create some folders and files.
![[Tutorial] Custom Lifebars Img0211](https://i.servimg.com/u/f78/20/17/77/92/img0211.png)
Go to your IrfanView folder and copy the directory with the executable name.
![[Tutorial] Custom Lifebars Img0311](https://i.servimg.com/u/f78/20/17/77/92/img0311.png)
In LBCutter folder do a right-click on "apply palette.bat" and select "Edit".
Then paste your directory on the indicated place.
![[Tutorial] Custom Lifebars Img0411](https://i.servimg.com/u/f78/20/17/77/92/img0411.png)
Save the file, close the window, and do a double-click on it.
You will see a black cmd window,. Wait for a confirmation message and then close the window or press any key.
![[Tutorial] Custom Lifebars Img0611](https://i.servimg.com/u/f78/20/17/77/92/img0611.png)
Now we'll start to edit fpg files.
Using Smart FPG Editor, open any FPG file with a name that starts with "barra" In this example, I opened "barra.fpg". After that, choose the option called "View/Edit Palette".
![[Tutorial] Custom Lifebars Img0711](https://i.servimg.com/u/f78/20/17/77/92/img0711.png)
You will see the FPG palette representing all the possible colors that the images can have.
Click on "Import colors from file" and choose any BMP file in "lifebar", "extrabar" or "emptybar" folders.
![[Tutorial] Custom Lifebars Img0811](https://i.servimg.com/u/f78/20/17/77/92/img0811.png)
The palette will be changed:
![[Tutorial] Custom Lifebars Img0911](https://i.servimg.com/u/f78/20/17/77/92/img0911.png)
Close the palette window.
Now we'll start the boring part of the process: adding images.
Choose the following option and select a maximum of 30 files from the respective folder:
![[Tutorial] Custom Lifebars Img1011](https://i.servimg.com/u/f78/20/17/77/92/img1011.png)
On the selected text box, you need to write the same number of the current bmp file. Press "Enter".
Repeat this more times. When the window closes, add more files. Repeat this until all pictures are replaced.
![[Tutorial] Custom Lifebars Img1111](https://i.servimg.com/u/f78/20/17/77/92/img1111.png)
Click on "Save" and repeat the same process on the other two FPG files.
![[Tutorial] Custom Lifebars Img1211](https://i.servimg.com/u/f78/20/17/77/92/img1211.png)
Now it's time to add player empty bars. Players use individual bars, look:
![[Tutorial] Custom Lifebars Img1410](https://i.servimg.com/u/f78/20/17/77/92/img1410.png)
You need to add images from "playerbar" folder to each respective character FPG file.
The emptybar picture code is 301. Note: Roo/Victy and Skate/Sammy have 2 bars, because they have two names, so they use the additional code 302 for japanese version names.
When you add the sprite, you may see some different colors in the preview. This occurs because the bar colors are not in the FPG palette. At this moment, I don't know of a way to fix it.
![[Tutorial] Custom Lifebars Img1610](https://i.servimg.com/u/f78/20/17/77/92/img1610.png)
After you add all player bars to repective fpg files, move them to your sorr "data" folder and it is done!
Play SORR with your custom bars!
![[Tutorial] Custom Lifebars Img17f10](https://i.servimg.com/u/f78/20/17/77/92/img17f10.png)
I hope you enjoyed it and start to make your own custom bars.
Lifebar created in this tutorial: https://drive.google.com/file/d/1hFl6EbNXxg66IcavcznDkVSRScY3sF5-/view?usp=sharing
It is possible to customize the bars; you can change the visuals to suit your preferences. Here are some examples:
![[Tutorial] Custom Lifebars Exampl13](https://i.servimg.com/u/f78/20/17/77/92/exampl13.png)
How to do this?
First you need three programs. Download and install them:
Download these SorR default fpg files too: https://drive.google.com/file/d/1GUMXIHfT_io582G8KZvicWyQyeQ-DXkc/view?usp=sharing
Let's start!
Open LBCutter folder and you'll see four image files: "lifebar.png", "extrabar.png", "emptybar.png", "playerbar.png". You can edit them to create your own bars using any image editor. Use your creativity!
In the example below I used MS Paint to draw bars inspired on Mugen lifebar:
![[Tutorial] Custom Lifebars Img0113](https://i.servimg.com/u/f78/20/17/77/92/img0113.png)
Now open LBCutter and click on all the buttons. This will create some folders and files.
![[Tutorial] Custom Lifebars Img0211](https://i.servimg.com/u/f78/20/17/77/92/img0211.png)
Go to your IrfanView folder and copy the directory with the executable name.
![[Tutorial] Custom Lifebars Img0311](https://i.servimg.com/u/f78/20/17/77/92/img0311.png)
In LBCutter folder do a right-click on "apply palette.bat" and select "Edit".
Then paste your directory on the indicated place.
![[Tutorial] Custom Lifebars Img0411](https://i.servimg.com/u/f78/20/17/77/92/img0411.png)
Save the file, close the window, and do a double-click on it.
You will see a black cmd window,. Wait for a confirmation message and then close the window or press any key.
![[Tutorial] Custom Lifebars Img0611](https://i.servimg.com/u/f78/20/17/77/92/img0611.png)
Now we'll start to edit fpg files.
Using Smart FPG Editor, open any FPG file with a name that starts with "barra" In this example, I opened "barra.fpg". After that, choose the option called "View/Edit Palette".
![[Tutorial] Custom Lifebars Img0711](https://i.servimg.com/u/f78/20/17/77/92/img0711.png)
You will see the FPG palette representing all the possible colors that the images can have.
Click on "Import colors from file" and choose any BMP file in "lifebar", "extrabar" or "emptybar" folders.
![[Tutorial] Custom Lifebars Img0811](https://i.servimg.com/u/f78/20/17/77/92/img0811.png)
The palette will be changed:
![[Tutorial] Custom Lifebars Img0911](https://i.servimg.com/u/f78/20/17/77/92/img0911.png)
Close the palette window.
Now we'll start the boring part of the process: adding images.
Choose the following option and select a maximum of 30 files from the respective folder:
- barra.fpg -> emptybar folder
- barra_amarilla.fpg -> lifebar folder
- barra_azul.fpg -> extrabar folder
![[Tutorial] Custom Lifebars Img1011](https://i.servimg.com/u/f78/20/17/77/92/img1011.png)
On the selected text box, you need to write the same number of the current bmp file. Press "Enter".
Repeat this more times. When the window closes, add more files. Repeat this until all pictures are replaced.
![[Tutorial] Custom Lifebars Img1111](https://i.servimg.com/u/f78/20/17/77/92/img1111.png)
Click on "Save" and repeat the same process on the other two FPG files.
![[Tutorial] Custom Lifebars Img1211](https://i.servimg.com/u/f78/20/17/77/92/img1211.png)
Now it's time to add player empty bars. Players use individual bars, look:
![[Tutorial] Custom Lifebars Img1410](https://i.servimg.com/u/f78/20/17/77/92/img1410.png)
You need to add images from "playerbar" folder to each respective character FPG file.
The emptybar picture code is 301. Note: Roo/Victy and Skate/Sammy have 2 bars, because they have two names, so they use the additional code 302 for japanese version names.
When you add the sprite, you may see some different colors in the preview. This occurs because the bar colors are not in the FPG palette. At this moment, I don't know of a way to fix it.
![[Tutorial] Custom Lifebars Img1610](https://i.servimg.com/u/f78/20/17/77/92/img1610.png)
After you add all player bars to repective fpg files, move them to your sorr "data" folder and it is done!
Play SORR with your custom bars!
![[Tutorial] Custom Lifebars Img17f10](https://i.servimg.com/u/f78/20/17/77/92/img17f10.png)
I hope you enjoyed it and start to make your own custom bars.
Lifebar created in this tutorial: https://drive.google.com/file/d/1hFl6EbNXxg66IcavcznDkVSRScY3sF5-/view?usp=sharing
Last edited by daniel2221 on Tue Jan 28, 2025 3:07 am; edited 3 times in total
Laucorn, Don Vecta, bufs, SORDave, nikolya0602 and RicardoXI like this post
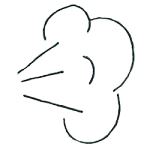
bufs- Galsia
- Posts : 26
Join date : 2014-09-11
Location : Portugal
daniel2221 likes this post
![[Tutorial] Custom Lifebars Empty](https://2img.net/i/empty.gif) Re: [Tutorial] Custom Lifebars
Re: [Tutorial] Custom Lifebars
How did I miss this? As always, pretty awesome, Dan!
_________________
![[Tutorial] Custom Lifebars Signature_zps2ad5949e](https://2img.net/h/i8.photobucket.com/albums/a25/Vecta/signature_zps2ad5949e.png)
Withering Surface Entertainment presents: H.U.N.T.E.R. with its DLC Stories: Subway Mayhem & A Cold Quest for Peace. Adam's Story (main designer), Rushing Beat Remake, Final Fight CD Mini-mod(e), Double Dragon II The Revenge Megamix.

Don Vecta- Moderator
- Posts : 1880
Join date : 2013-01-10
SORDave, Rain and daniel2221 like this post
![[Tutorial] Custom Lifebars Empty](https://2img.net/i/empty.gif) Re: [Tutorial] Custom Lifebars
Re: [Tutorial] Custom Lifebars
This is Looking good

Rain- Electra
- Posts : 254
Join date : 2020-02-06
daniel2221 likes this post
![[Tutorial] Custom Lifebars Empty](https://2img.net/i/empty.gif) Re: [Tutorial] Custom Lifebars
Re: [Tutorial] Custom Lifebars
Ayo.
For anyone that only wants to change the colors of the bar, just:
- open the bar fpg files up with the smart fpg editor (one file at a time, of course)
- go to view/edit palette
- find out which palette color/colors is/are universal on all the fpg images within the file
mess around with it for a little. I changed mine pretty quickly.
- Change the color(s) to whatever you'd like.
- Save.
Now, you can do this with each character and give them their own unique damage bar color, if you wish.
It uses a very specific palette for the health damage bar color. For Rudra, I chose blue.
![[Tutorial] Custom Lifebars Screen11](https://i.servimg.com/u/f91/20/38/63/32/screen11.png)
For anyone that only wants to change the colors of the bar, just:
- open the bar fpg files up with the smart fpg editor (one file at a time, of course)
- go to view/edit palette
- find out which palette color/colors is/are universal on all the fpg images within the file
mess around with it for a little. I changed mine pretty quickly.
- Change the color(s) to whatever you'd like.
- Save.
Now, you can do this with each character and give them their own unique damage bar color, if you wish.
It uses a very specific palette for the health damage bar color. For Rudra, I chose blue.
![[Tutorial] Custom Lifebars Screen11](https://i.servimg.com/u/f91/20/38/63/32/screen11.png)

Kyu Rain- Galsia
- Posts : 16
Join date : 2014-02-06
bufs and daniel2221 like this post
 Similar topics
Similar topics» [TUTORIAL] Custom portrait in cutscene maker
» [TUTORIAL] v5.2 Custom Characters Playable/Enemies WIP
» [Tutorial] Custom Item *COMPLETE* Guide for v5.1
» Custom Characters
» Share your palettes here
» [TUTORIAL] v5.2 Custom Characters Playable/Enemies WIP
» [Tutorial] Custom Item *COMPLETE* Guide for v5.1
» Custom Characters
» Share your palettes here
Page 1 of 1
Permissions in this forum:
You cannot reply to topics in this forum
 Home
Home